
Once you stop recording, you'll be asked if you want to save the video to the Photos app. Tap on the red button or bar to stop recording. You'll know when your screen is being recorded because there will either be a red bar across the top of your screen (on older iPhones) or the time will have a red highlight behind it (on newer iPhones).

This will prompt a countdown inside the button followed by it turning red to indicate to begin capturing whatever's on your display. Tap on the Microphone Audio button, it will turn red, and then select Start Recording. A new menu will show up, with a toggle to turn your microphone on at the bottom. Then long-press on the Screen Recording button. Once the feature is enabled, open the Control Center on your iPad. On your iOS device go to Settings > Control Center > Customize Controls then tap the green plus button next to Screen Recording. First, you’ll need to enable the feature on your iPad. If you have iOS 11 or higher, you can screen record on your iPad. Once uploaded, you can embed the video into your Canvas course site through a Page and a tool called My Media, which is the video distribution tool integrated with Canvas. Once recorded, the presentation is saved to your iPad Photo Gallery and you can upload it to Canvas through an app on your iPad called MediaSpace Go.
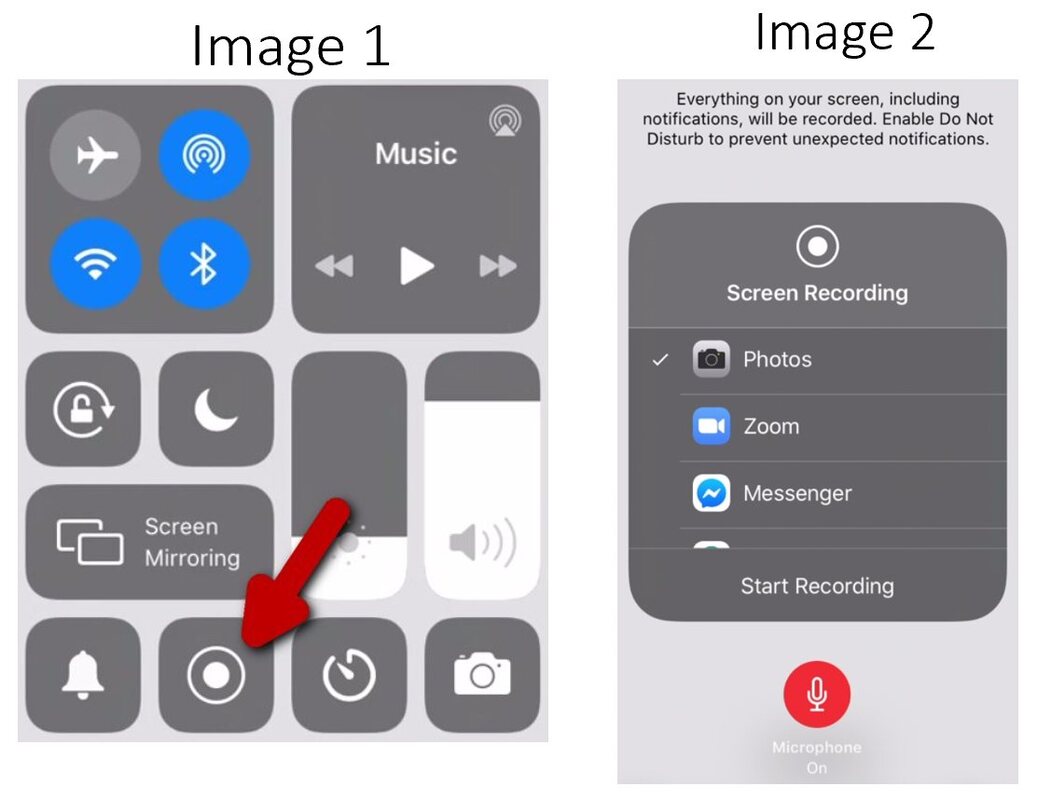

You can use your iPad to create a screen recording, which allows you to record your voice and everything you do on the screen, including hand-written markings (like equations) and drawing. This tutorial provide directions for instructors creating screen recorded presentations on an iPad for distribution in Canvas.


 0 kommentar(er)
0 kommentar(er)
